Stage 2: Extending the model to represent a population of trees
| Step 1 |
Draw a submodel box to completely enclose your model diagram.
|
| Step 2 |
Rename the submodel tree.
|
| Step 3 |
Open up the submodel Properties dialogue window.
|
| Step 4 |
Click the radio button labelled “Using population symbols”.
|
| Step 5 |
Choose a nice background colour for the submodel.
|
| Step 6 |
Close the submodel properties dialogue window.
Your model diagram should now look like this:
Note that the submodel boundary now has an extra line on the top-and-left, and on the bottom-and-right. This is a visual signal that Simile now represents this as a “population submodel”. |
| Step 7 |
Change the expression for gr from its current value (0.2) to rand_const(0.1,0.3).
Since we will now be simulating the growth of several trees, we are giving each one a different growth rate, randomly selected between 0.1 and 0.3. This could reflect, for example, differences in the soil conditions where each tree grows, or genetic differences between trees. |
| Step 8 |
Add a
 creation symbol to the model diagram, and give it a value of 5. creation symbol to the model diagram, and give it a value of 5.This is used to specify the initial number of trees (i.e the number at time zero). If we didn’t put this into our model, then our population would start off empty, i.e. with no trees. |
| Step 9 |
Add an
 immigration symbol to the model diagram, and give it a value of 2. immigration symbol to the model diagram, and give it a value of 2.We are stating that two new trees are created every year. |
| Step 10 |
Add a
 loss symbol to the model diagram. loss symbol to the model diagram. |
| Step 11 |
Rename the loss symbol death.
|
| Step 12 |
Draw an influence arrow from the compartment size to this symbol.
Your model diagram should now look like this:
|
| Step 13 |
Enter the expression size>17 for the symbol labelled death.
This states that a tree will “die” (be eliminated from the model) when its size exceeds 17. |
| Step 14 |
Rebuild the model, and run it again.
You should see multiple lines on the graph. Each line represents the growth of a single tree. Note that each line has a different slope, since each tree has a randomly different growth rate (as determined by the variable gr). Note also that each year two new trees are created, and that trees disappear when their size value exceeds 17. |


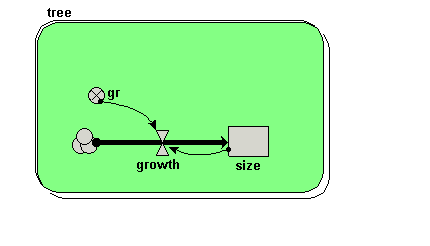
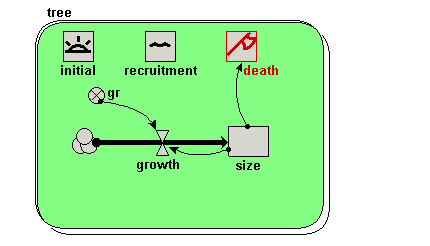
This submodel will represent a population of trees. However, rather than calling it “trees”, it is conventional to name the class of objects after one individual, so here we call it “tree”.